Kiến thức tin học
Học cách tạo danh sách xổ xuống (Drop-down list) để chọn trong Excel cùng Trung Tâm Ngoại Ngữ - Tin Học Đại Học Lạc Hồng
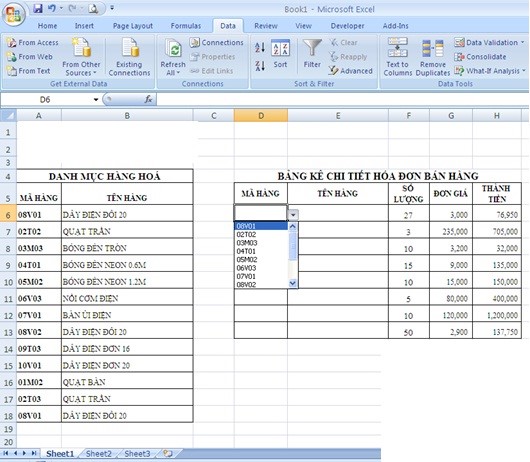
Ví dụ trong ảnh, chúng ta có bảng kê chi tiết hoá đơn bán hàng gồm mã hàng, tên hàng ,... Mã hàng ta sẽ phải lấy từ danh mục hàng hóa, còn tên hàng thì có thể dùng hàm Vlookup trong Excel để tham chiếu ra. Bây giờ thay vì ngồi gõ tay từng mã một rất có thể nhầm lẫn thì các bạn có thể áp dụng phương pháp sau đây:
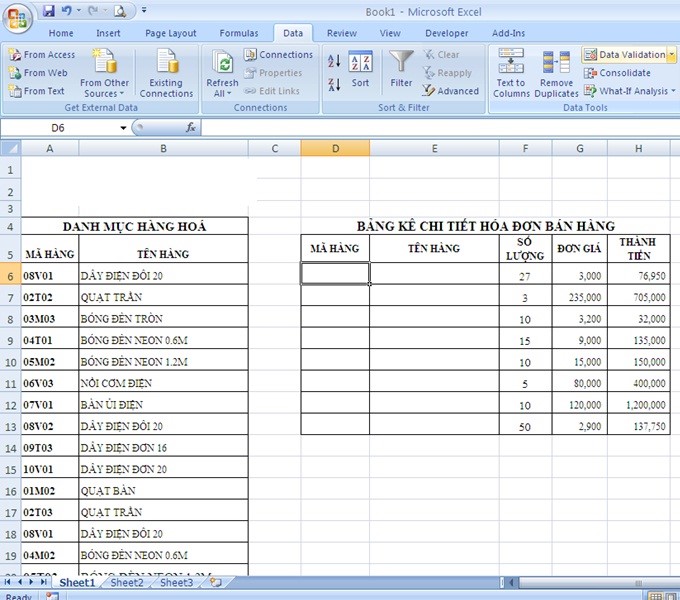
1. Các bạn đặt chuột vào ô đầu tiên của cột mã hàng, sau đó vào thẻ Data trên thanh menu chọn Data Validation.
2. Sau đó bảng Data Validation hiện ra, các bạn chọn Tab Settings, trong phần Allow chọn List. Các thông số khác giữ nguyên đừng động vào.
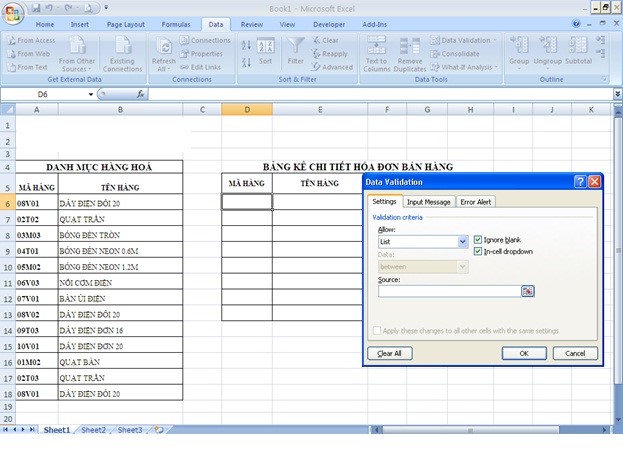
3. Trong phần Source các bạn quét cột mã hàng trong bảng Danh mục hàng hoá như Trung Tâm Ngoại Ngữ - Tin Học Đại Học Lạc Hồng làm dưới hình này nhé. Hoặc các bạn có thể đặt tên cho vùng dữ liệu đó trước bằng chức năng Define Name cũng được. Rồi ấn OK.
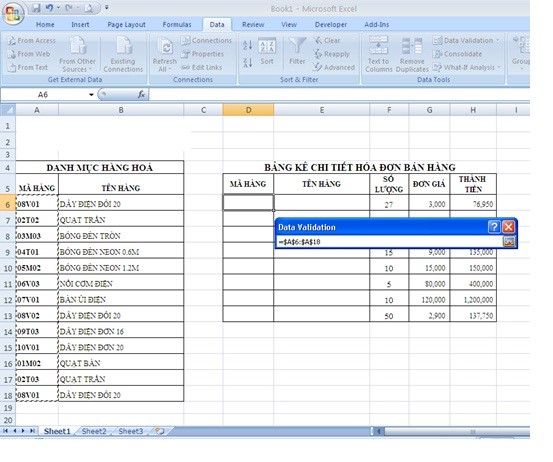
Và đây là kết quả, như các bạn đã thấy, giờ đã có mũi tên xổ xuống cho các bạn chọn.
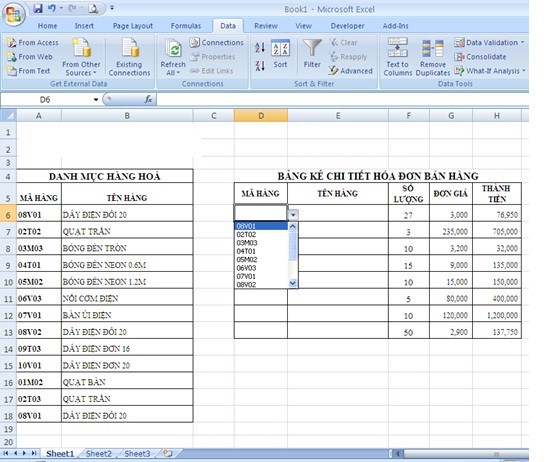
Chú ý: Trong trường hợp các bạn ko thể thực hiện được chức năng data validation thì có thể là do một số lí do như sau:
+ Drop-down lists không thể tạo từ một bảng mà có liên kết tới công cụ SharePoint của Office. Nếu các bạn có liên kết tới công cụ này thì nhớ bỏ liên kết và xóa định dạng đi, còn các bạn không dùng thì thôi.
+ Do bảng tính của bạn đang trong chế độ được bảo vệ, ví dụ bảng tính đã được áp dụng chức năng “đặt mật khẩu bảo vệ cho excel” là không thể chỉnh sửa hay thao tác được. Cách giải quyết là xóa chế độ bảo vệ đó đi và tiếp tục thực hiện các bước trên.
- Sau khi tạo xong drop-down list, hãy chắc chắn rằng nó hoạt động theo cách mà các bạn muốn. Và cũng cần chắc chắn rằng độ rộng của các ô trong vùng xổ data validation xuống là đủ rộng để có thể hiện thị hết các thông tin. Nếu các bạn muốn ngăn cản người khác tác động vào vùng dữ liệu này. Hãy tìm cách ẩn dữ liệu excel đi.
- Nếu vẫn không làm được, các bạn có thể tham gia một khóa học tin học văn phòng cơ bản của Trung Tâm Ngoại Ngữ - Tin Học Đại Học Lạc Hồng, bao gồm rất nhiều kiến thức bổ ích và thủ thuật tiện dụng.
Chúc các bạn thành công!

